Alexa App Mac Address

Next, you’ll have to enter your Amazon email address and password using the on screen keyboard. If you have two-factor authentication enabled (and you should), you’ll need to enter the six digit code generated by your authenticator app. Next, confirm your time zone. You’ll have to agree to the Alexa terms and conditions. I cannot find the MAC address no matter what. I managed to get a network scanner but the MAC address is Locally Administered Address (LAA) which my university does not support. If anyone figures out where in app the address is listed or a way for me to find it please help.
Contents
Page Last Modified: Apr 23, 2018
Share Link: https://answers.fredonia.edu/x/GoB8 Presonus orchestral collection keygen mac.
Save Page as PDF
Fl studio 20 producer edition mac.
Still Need Help?
In order to use a gaming device on the ResNet Network, you need to find your device's MAC Address. Once you have your MAC Address, click here to register your device.
XBox 360-NXE
- Scroll Down (if necessary) to 'My Xbox'
- Go all the way to the right and select 'System Settings'
- On the new screen, select 'Network Settings'
- Select 'Configure Network'
- Under 'Basic Settings' check to make sure 'IP Settings' is on 'Automatic'
- Go right to select the 'Additional Settings' Tab
- Go down and select the second item 'Advanced Settings'
- Towards the bottom of the screen you should see 'Wired MAC Address.' The MAC Address is the number below this.
XBox 360
- Go right to reach the System 'blade' of the Dashboard
- Select 'Network Settings'
- Select 'Edit Settings'
- Under 'Basic Settings' check to make sure 'IP Settings' is on 'Automatic'
- Go right to get to the 'Additional Settings' Tab
- Go down to select 'Advanced Settings'
- Toward the bottom of the screen you should see 'Wired MAC Adress'. the MAC Address should appear below this.
XBox
- Turn on your XBox console with no game disc in the disc tray.
- From the XBox Dashboard, choose XBox Live.
These steps assume you cannot connect to XBox Live until you finish configuring your XBox console to use your PC's MAC address. Therefore, you should receive the following message: 'Could not connect to XBox Live. Do you want to troubleshoot your network connection?'. - From the Connect Status screen, select Settings. The 12-digit number at the bottom-right corner of the Network Settings screens is the MAC address of your XBox console. Do not change your XBox console MAC address, just write it down and call us.
XBox One
- Go to the left of the screen where the icons are.
- Go down to the 'Settings' icon (the gear towards the bottom).
- Select 'All settings'.
- Scroll down to 'Network' and select 'Network Settings'.
- Go down to 'Advanced Settings' and select it.
- Towards the right of the screen you will see Wired MAC and Wireless MAC. Note that the MAC addresses are different. Wired MAC is your MAC address for a wired conection using an Ethernet cable. Wireless MAC is for a wireless connection via FREDmedia.
PlayStation 4
- Enter the 'Settings' menu.
- Scroll down and select 'Network'.
- Go down and select 'View Connection Status'.
- Scroll down until you see MAC address (LAN Cable) and MAC address (Wi-Fi). Note that these MAC addresses are different. MAC address (LAN Cable) is for a wired connection and MAC address (Wi-Fi) is for a wireless connection.
PlayStation 3 (NOT compatible with the Fredonia wireless network)
- Power up the PlayStation 3 without any disc in the drive.
- Once the PlayStation 3 operating system has loaded, select 'Settings,' then 'Network Settings.'
- Select 'Settings and Connection Status List' from the 'Network Settings' menu.
- The physical address will be listed under 'MAC Address.'
PlayStation 2
- Power up the PlayStation 2 and load the Network Adaptor Startup Disc.
- Once it has loaded, select 'ISP Setup' and press X on your controller.
- The ISP Setup will begin to load, and you will be presented with a license agreement. Select Agree and press X to continue.
- For connection type, choose 'Local Area Network (LAN)' and press X to continue.
- Select 'Automatic Configuration' and press X to continue.
- At the connection test screen, select 'Advanced' and press X to continue.
- At the 'Advanced Broadband Settings' screen, make sure 'Automatic' is selected. While you are at this screen, make note of the MAC address at the bottom.
Some of the PS2 games also have the ability to list your MAC address, but the above steps are ResNet's preferred way of finding the MAC.
PSP
- Navigate to 'System Settings'
- Then navigate to 'System Information,' which is where the MAC address is listed.
Wii (NOT compatible with Fredonia wireless network)
- From the Wii Channel menu, select 'Wii Settings'. (the round button in the bottom-left of the screen with 'Wii' on it)
- Select 'Internet', then 'Console Settings'.
- The MAC address of the Wii will be displayed on the first line.
Wii U
- Locate the System Settings application and select it.
- If necessary, scroll over to the Internet settings and select that.
- Scroll down and select 'View MAC Address'
- The MAC address will appear in the middle of the screen.
Nintendo Switch
- Navigate to System Settings
- Locate Internet Settings on the left hand side
- Underneath the connection status you will find the MAC address labeled 'System MAC address.'
GameCube
- Remove the GameCube's broadband adapter from the console.
- Printed on the underside of the adapter is a MAC address.
Nintendo DS (NOT compatible with the Fredonia wireless network)
To obtain the MAC Address from a Nintendo DS, you must first insert a Nintendo Wi-Fi Connection compatible game and access the WFC Setup Utility. Please note that the exact steps to access the setup utility varies by game. However, the setup utility is a standard menu, included with all WFC-compatible games.
After accessing the utility, tap 'Options,' then 'System Information.'
The MAC Address and Nintendo WFC ID will be listed on the screen. Unless the game player has successfully connected with Nintendo Wi-Fi Connection, the WFC ID will be blank.
TiVo
- Open the Tivo menu.
- Select Settings.
- Select Phone/Network.
The MAC address will be listed on that screen along with the IP address.
Amazon Echo
- Download the Amazon Alexa app to your phone or computer and sign in with your Amazon account.
- Connect to the wireless network transmitted by your Echo device.
- The wireless MAC address for your Echo can be found at the bottom of the Echo Setup screen in the Alexa app.
Google Home
- Download and open the Google Home app on your phone.
- You should see your Google Home listed. Select it then press Set Up.
- Accept the prompt allowing your phone to connect to your Google Home.
- Answer the set up questions listed.
- Enter the location of your Google Home and select Continue
- The wireless MAC address will be listed at the bottom right corner of the screen.
Roku
- From the Roku home screen, select 'Settings', then 'Player Info.'
- The wired MAC address is listed next to Ethernet MAC address. The wireless MAC address is listed next to Wireless MAC address.
Apple TV
For Wireless MAC address:
- Plug in your Apple TV and follow the set up until you reach the step to connect to a network.
- Select FREDmedia and attempt to connect. This will fail, which is normal.
- The wireless MAC address should now be displayed on the Apple TV's screen.
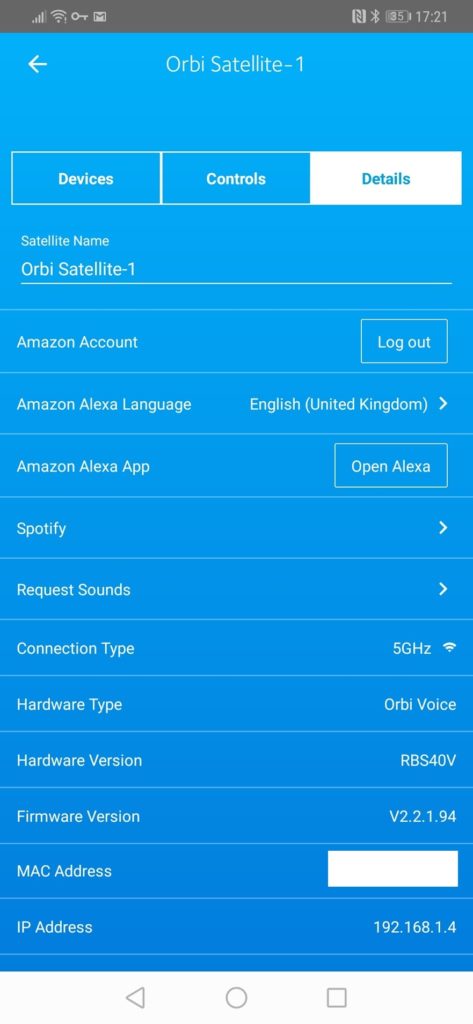
For Wired MAC adresses:
- Connect your Apple TV to a Ethernet port.
- On the Apple TV, navigate to Settings > General > Network. Record the MAC address listed.
Amazon Fire TV
- If this is the first time using this Fire TV device, the wireless MAC address will appear in the list of wireless networks during setup at the far-right of the list. If this Fire TV stick has been used in the past, navigate to Settings > System > About > Network.
- The wireless MAC address will be listed at this screen.
If you experience problems with registering your gaming device on your own, please contact the ResNet Office or fill out a Tracker Online Ticket
Short URL to this page: https://answers.fredonia.edu/x/GoB8
Related articles
Why would you need to know how to find Alexa IP address for Amazon Echo devices? You would want this address to check that the device is correctly linked to your WiFi network. Knowing that your speaker has an IP address assigned to it is valuable. It helps in debugging internet issues between your Alexa device and the Amazon Alexa cloud servers. If it has no IP address, you won’t be able to play music, get news, control lights, or anything else that these units normally do. So in this post, we show you how to find this address using a combination of the Alexa app and a typical router’s Attached Devices pages.
Further, You can locate the Alexa device’s MAC ID (hardware address) as well, using this same method. How? The MAC ID is listed in the Alexa app on the device’s About page. In fact, we need the MAC address first, and then that we’ll use to find the device’s current IP address. Note that fortunately, registering your Alexa device does not require its MAC address. Unfortunately however, as of this writing, the Alexa app does not show the IP address of its connected speakers. Thus, we must perform the added step of looking up the IP address associated with the device’s hardware address on the router.
How to Find Alexa IP Address
Note that the device whose IP address you want must be powered ON and connected to your network. Since these addresses are normally allocated dynamically by the network, your speaker won’t have this address unless it’s connected.
1. Go to the Alexa App’s Home Screen
Bring up the Alexa app on your mobile device. We’re running this scenario on an iOS based iPad Air.
The Home page of the Alexa app is pictured next.
2. Tap the Menu (Hamburger Control) Item
Tapping the Menu option on the Home screen brings up the main menu screen, similar to what’s pictured next.
Alexa On Mac
3. Tap the Settings Menu Item to Continue with How to Find Alexa IP Address
The Settings https://ameblo.jp/004sirodo-giab/entry-12650732776.html. option is pointed at by the green arrow in the last picture.
This pulls up the All Devices page, as shown next.
Alexa App For Mac Desktop
4. Tap the Echo Device whose IP Address you Wish to Find
In this demo, we want to find the IP address for our Echo Sub subwoofer speaker. So we tapped that entry in the screen pictured last.
We then saw the Device Settings page, as shown next.
How to download a microsoft word document on mac. Next, scroll down the page to find the About option, as highlighted in the next picture.
5. Tap the About Option
Hitting About pulls up the About screen for the device you selected in the last step, as shown next for our Echo Sub speaker. Mac alternative to access.
The MAC address appears on this About page for our Echo Sub, as shown in the previous screenshot. Note that we’ve partially blocked this hardware address along with the speaker’s serial number for security purposes.
To find your devices IP address, write down its MAC address that you get from this screen on your Alexa app, as we’ve done here. Then, move on to the next step.
6. Find MAC Address in Router’s Connected Devices List
Finding the IP address associated with the given MAC address works differently on the many routers and networks out there. But in our case, we have the Asus RT-AC87R router and WiFi access point. Download windows 10 pro 64 bit iso free. So we show its Attached Devices screen where we found the MAC address listed from above. Most routers have page that shows all the network devices they’re currently hosting.
We circled the entry with the same hardware address as our Echo Sub that we got in the last step. In our example, the Echo Sub’s IP address is 192.168.0.45.
7. Done with How to Find Alexa IP Address !
We have now shown one way how to find Alexa IP address for an Echo device like a speaker. We hope this outline helps you debug any internet connectivity issues with your Alexa-based smart speakers. Take care.
Related Posts to How to Find Alexa IP Address
Other Posts About Alexa Amazon Echo Devices
References for How to Find Alexa IP Address
Revision History
Alexa App For Mac
- 2019-05-01: Tuned the targeting for ‘ How to find Alexa IP address’.
- 2019-01-25: First published.

Alexa App Mac Address
UNDER MAINTENANCE